Introductory Tutorial for Answer Analyst 1.4 and Beyond
I'm not so sure on how new owners of Answer Analyst will be able to cope with the new features that come with some of the releases. For those who have been following Answer Analyst since version 1.0, these new additions should be easy to follow, but the main question is, will it be demotivating if I just got it
(version 1.4) and knowing that the whole interface simply packs with too much information and you have no idea where to start? Just continue reading and you'll know how:-Note: This tutorial uses Answer Analyst's interface for version 1.4 (if by any chance you're reading this in the future when it's 1.8 or 2.x, some of the information might still apply, but I'll try to update this tutorial as time goes by)
Step 1: Get Familiar With the Interface
Easier said than done, but just for the sake of getting yourself familiarized, just go through the interface, type in some words, select some items from the dropdown menu, click the buttons, do whatever you want. It doesn't matter if it gives you the results / content you want, the idea here is to play around. Nothing beats practical tryouts even if you're doing it the wrong way. Go crazy and click away. The labels for each area are not so technical in nature, so it should provide ample description on what it is and what to expect. I take that if you own a copy you've gone through the video on Answer Analyst's site before? That video, although outdated (as of today 25th Feb 2009), should give you some idea on how to use the software.
Step 2: Get Your Questions
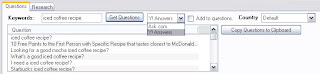
Click image for a larger version.
- If you're trying to do a research on "Iced Coffee Recipes" for example, type in this phrase into the Keywords box at the top.
- There are 2 options for the drop down box (Ask.com & Y! Answers). For more results, use both, but don't forget to tick "Add to questions" once you're done with the first one. If you don't tick this your most recent results will overwrite your current one.
- For the country dropdown box, it just simply represents what language you're doing your research in. From my personal testing, you need to put in your keywords (Get Questions) and / or questions (Get Answers) in the respective language in order to get results within that language. This feature has not been thoroughly tested in detail, so for those who have a better insight on this, do leave your comments.
Now once your questions have been generated, you can either just leave them alone or copy them to the clipboard to save them in your favorite text editor for future reference. This is also a good time to save your project. Save it using a unique name, e.g. the keywords used, etc. so that you'll know which project is which.
Step 3: Get Your Answers

Click on the image for a larger version.
This part might get a little complex as there are a lot of checkboxes and dropdown menus, but no worries they look much easier than they look. AREA 1 (from the screenshot above) is where all of your questions you did in STEP 1 will be.
OPTION 1 (Using questions from Step 2)
- To get your research going, select and click on one question from AREA 1.
- You'll notice that the chosen question will now appear in AREA 2 in the Question box.
- Before you click on the "Get Answers" button, there are few options that you need to look at.
- Google dropdown menu - Select Google or Y! Answers to determine your source of information. Best to get information from both sources and always remember to double check "Add to current results" checked.
- Short, Medium & Long Answers - This option simply means how much information that you want to get back, I think in terms of paragraphs. Always choose Long Answers for more information.
- Secondary Answers (Ticked by default) - Display answers which the software labeled as answers which are not directly related to the main question. Tick this to get these answers anyway, they might provide good additional information.
- Add to current results (Ticked by default) - Self explanatory. Always leave this checked if you're getting answers from more than one question and want all of the results to appear in AREA 3 (from screenshot above).
- Loose matching - Good to use if you're not getting any results / answers. This kind of answers usually are not directly related and most likely to be out of topic, but a majority of them will be somewhat useful and indirectly applicable. Also good to compliment answers with additional information.
- As you notice, all the results will be in AREA 3. To browse through the questions according to the question you've researched, use the "Jump To" function. The dropdown menu allows you to select and jump to the respective questions instead of scrolling through the list of answers.
This feature / method is introduced in version 1.40, so if you haven't got your software updated, do it now. The difference between this method and OPTION 1 is that you can get your answers ready by just typing in the question box in AREA 2. For more info on this new feature click here.
Step 4: Select Your Answers & Add to Research
After you've done all your research and data extraction, it's time for you to filter out the results and choose the best. You'll notice that on the left of each answers, there'll be a square checkbox. Check this box if you like the answer and go on till you reach to the bottom of the results. You'll have 2 buttons at the bottom in order to interact with the items you've checked within the results area.
Add to Research
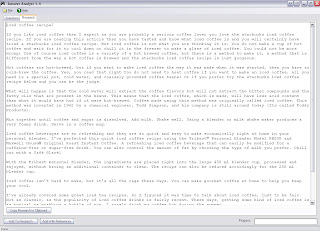
Click on the image for a larger version.
This will simply add your selected answers into a copy and paste friendly page. All this will be done within the Research Tab right at the top left just beside the Questions Tab. Click "Copy Research to Clipboard" once you're satisfied and paste it into your favorite text editor.
Add With References
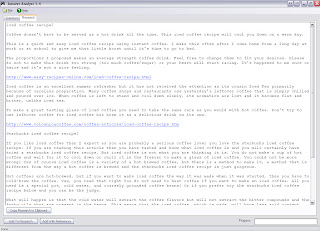
Click on the image for a larger version.
This will work the same way as "Add to Research" but this time around it will add in a link below, stating the URL source of where you've obtained the information from. Always give the credit where it's due.
If you've decided to continue on with your research and move back to the Questions tab on the top left corner, you'll realize that the answers which you've selected / checked are now within a yellow background, labeling them as "Sent to Research" so that you won't end up selecting the same answers again.
Step 5: Content Usage
Do note that all of the information collected from this software is meant for research purposes only. If you intend to use the content obtained through this method in its entirety (without modification), you need to indicate the source of information for each content you've selected. Alternatively if you intend to omit the credits and sources, it's essential to grab the most important points and rewrite the content using your own words. This is a research tool, not a content generation tool.
And there you go, I hope I've made this tutorial as easy as possible for everybody. If you have any comments / feedbacks or anything else, feel free to leave your comments. Don't have a copy yet? Get Answer Analyst NOW!


